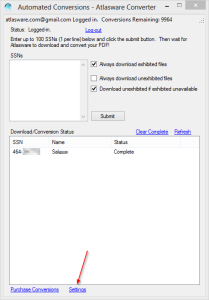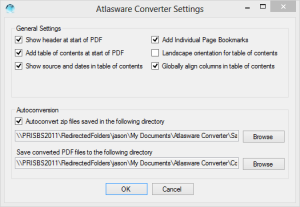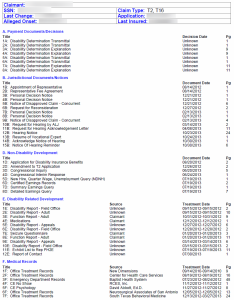How to change settings
What the different Setting Do and How to Change them
What if you don’t like all of the preset options Atlasware 2.0 installs with? You can change most settings very easily and quickly. You can access the “Settings” portion of our program to find out. A hyperlink is generally located on the bottom left of most screens.
Or you can right click our icon in your system tray (bottom right of your computer screen) and select “Settings”:
Either way, this is what you will see:
The general settings allow you to customize the PDF documents you convert. Each setting is set out below. Show header at start of PDF- is selected by default and it provides the header on the Table of Contents.
Add Table of Contents at Start of PDF– This is also selected by default and you would be crazy to deselect it. It provides hyperlinked access to all of the exhibits. This allows you to jump directly to the exhibits and with our “back to top” feature at the bottom of every page, jumping back and forth from exhibits to the Table of Contents is instantaneous.
Show source and dates in table of contents– This is a new feature that captures more data from SSA’s index file. You can see this in the picture above. This is helpful to for you to evaluate the most recent and relevant medical records, quickly see if your client is actively treating or if your staff is updating the current medical records.
Add Individual Page Bookmarks– This too is selected by default. Every single page will have it’s own bookmark.
Landscape orientation for table of contents– Now that you have the option to add the Source and Date in the Table of Contents, at times it can get a little crowded. In those cases, you might want the ability to view the Table of Contents in Landscape mode. Note if you select this option and print the Table of Contents, it will print in Landscape Mode as well. No need for a picture here…pretty self explanatory.
Globally align columns in table of contents– There was a battle over this one, but globally aligned won out in the end. If you are Type A like me, you will probaly like the fact that the data is contained in fixed columns rather than depending on the number of letters in the preceding column. There will be a bunch of white space in between fields and the text may shrink to fit if the exhibit name is particularily long, which also bothers my Type A, but this is 100% your personal preference.
Globally Aligned:
Free Form:
Autoconversion- Back in the Beta days of Atlasware 2.0, occasionally the Automated Mode wouldn’t be functional, so we created a “monitored” folder. You would still have to manuallydownload the Zip files, but if you downloaded them to this folder, they would automatically convert. We will probably keep this functionality in case SSA does something that breaks Automated Mode. Still saves a couple steps.
PDF Location- I promised I would tell you where to find your file. By default it is save to My Documents\Atlasware Converter\Converted PDF Files. You can change this to any directory you choose or even your desktop. Just click “Browse” and select the folder you want. All converted PDF will automatically be saved in the chosen directory.